
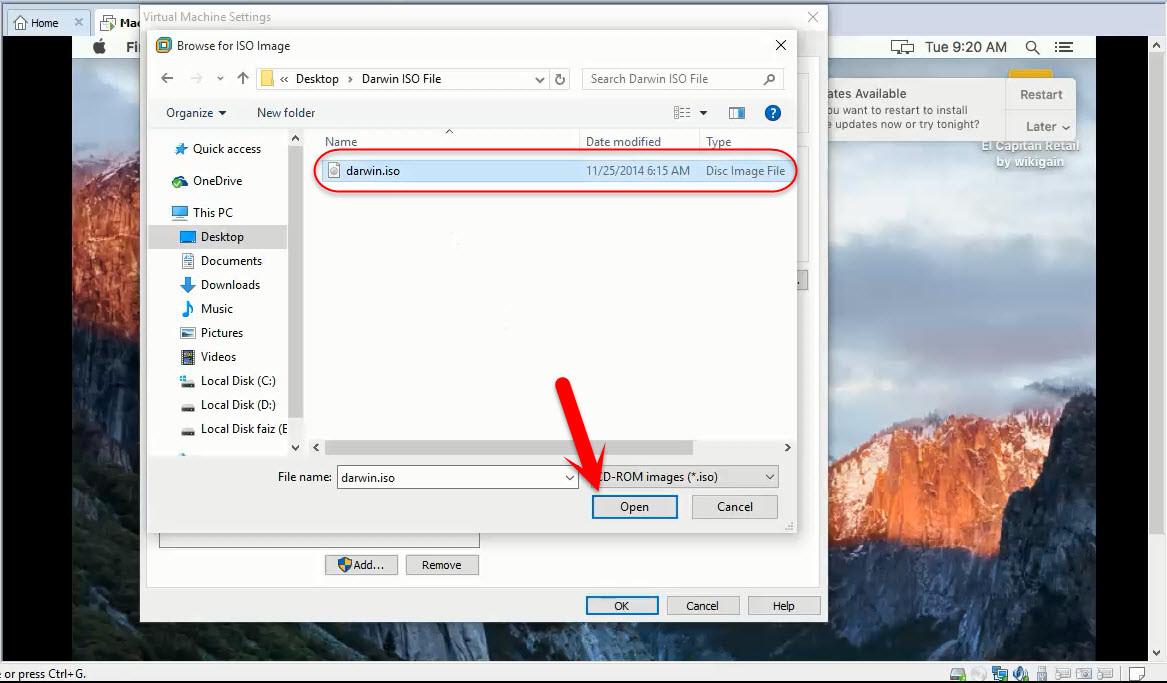

Thanks for following us! Related Articles Finally, we have made the necessary settings for file sharing between the virtual machine and the host. In this article, we have examined how to install and configure VMware Tools for the macOS 10.14 virtual machine on the VM Workstation 14/15 Pro virtualization program. The file has been successfully copied onto the virtual machine! As you can see in the image below, you can now successfully share files between the Windows Host PC and the virtual machine. Once you have enabled the VM Tools application, close the window.Īfter restarting the macOS virtual machine, try to drag and drop the file you created to the virtual machine. In the Privacy section, select vm-tools-deamon. To continue processing, type your password and click on the Unlock button. To make changes in the Security & Privacy window, click on the symbol in the image below. In the warning window that appears, click on the Open System Preferences button. You will receive an access error as shown in the following image. How to Share Files from Windows PC to macOS Mojave Virtual MachineĪfter you install Guest Software for Mac OS Mojave 10.14, you need to allow access to VM Tools when copying files from the Host PC to the virtual machine.įollow the steps below to share files between Mac OS Mojave 10.14 and Windows PC.Ĭreate a new text document on the Windows 10 Host PC and then drag and drop it onto the virtual machine. You can see that the screen resolution of the virtual machine is automatically configured. If you see the System Extension Blocked warning, click the Open Security Preferences button.Īllow the VM Tools installation by clicking the Allow button in the macOS Mojave Security & Privacy window.Īfter you complete the VM Tools installation on macOS 10.14, restart your system by clicking on the Restart button.Īfter restarting the macOS Mojave 10.14 VM, click View / Fit Guest Now.
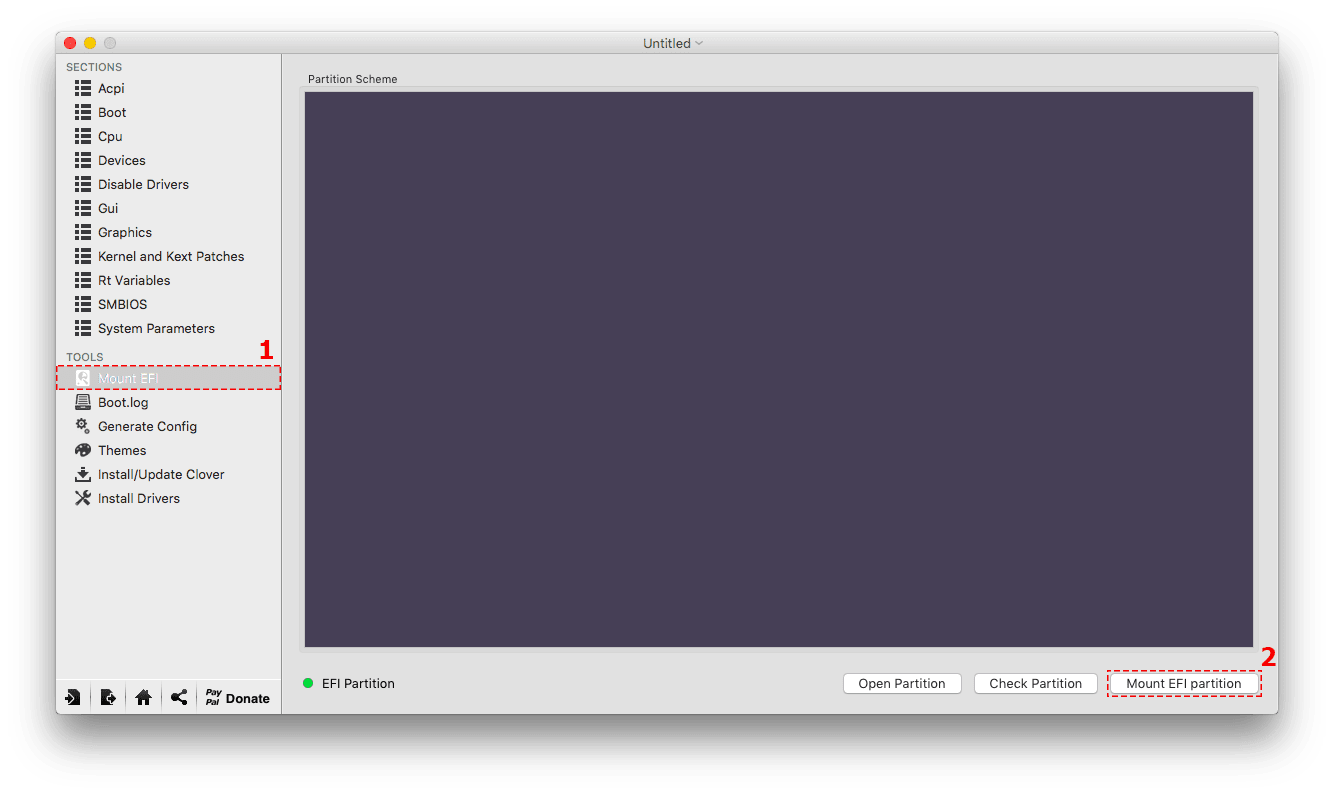
Type your user account password and click Install Software button. Click Install VMware Tools.Ĭlick on the Continue button to install VM Tools on the Mojave. Select the darwin.iso file you downloaded to your computer and click the Open button.Ĭheck the Connectedoption and click the Close button.Īfter adding the darwin.iso to the Mojave 10.14 VM, the VMware Tools installation window will open. In the VM Settings window, select the CD/DVD (SATA) option and then the Use ISO image fileoption on the right, then click the Browse button. Right-click on the CD/DVD of the macOS virtual machine, and then click Settings.


 0 kommentar(er)
0 kommentar(er)
